todesk官网版下载是一款功能强大、便捷高效的远程控制 APP。它支持多平台使用,无论你是在 Windows、Mac、Linux、iOS 还是 Android 系统上,都能轻松实现远程连接。其操作简单易懂,即使是没有专业知识的用户也能迅速上手。用户感兴趣的小伙伴赶快下载最新的软件版本吧,体验便捷的远程控制服务。
ToDesk 软件功能
1.远程桌面控制,可实时操作对方电脑。
2.文件传输,方便快捷地在设备间传输文件。
3.远程打印,直接打印远程电脑中的文件。
4.支持多屏幕显示,提高工作效率。
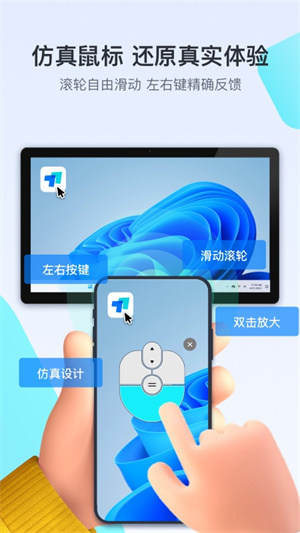
ToDesk 软件风格
1.界面简洁直观,易于操作。
2.布局合理,功能按钮一目了然。
3.色彩搭配舒适,不刺眼。
4.注重用户体验,设计人性化。
ToDesk 软件说明
1.下载安装后,注册账号并登录。
2.输入要连接设备的 ID 和密码,即可建立远程连接。
3.在远程控制过程中,可根据需要进行各种操作。
4.使用完毕后,及时关闭远程连接,保障安全。
ToDesk 软件亮点
1.连接速度快,几乎无延迟。
2.安全可靠,采用多种加密技术保障数据安全。
3.免费使用,且提供付费升级服务,满足不同用户需求。
4.支持高清画质,远程操作体验流畅。
ToDesk 软件使用感受
作为小编,我觉得 ToDesk 真的非常好用。它让我在不同设备之间的操作变得轻松自如,无论是在家办公还是协助他人解决问题,都能快速实现远程控制。其简洁的界面和快速的连接速度给我留下了深刻的印象,大大提高了我的工作效率。
ToDesk 下载安装和软件使用常见问题以及解决方式
1.下载速度慢怎么办?检查网络状况,尝试更换网络环境或使用下载工具。
2.安装失败怎么办?确保设备满足系统要求,关闭其他可能干扰安装的程序,重新下载安装包。
3.无法连接怎么办?检查 ID 和密码是否正确,双方网络是否正常,可尝试重新启动软件或设备。
4.连接中断怎么办?检查网络稳定性,可能是网络波动导致,重新连接即可。
5.文件传输失败怎么办?确保文件没有被占用或损坏,检查网络连接,可尝试重新传输。
6.远程控制卡顿怎么办?降低画质或分辨率,关闭不必要的程序,优化网络环境。
7.忘记密码怎么办?在登录界面点击“忘记密码”,通过注册邮箱或手机重置密码。
8.如何设置安全密码?在软件设置中找到“安全设置”,进行密码修改和设置。
9.如何更新软件?在软件中检查更新,如有新版本,按照提示进行更新。
10.软件出现异常怎么办?尝试重启软件或设备,如问题仍未解决,联系客服寻求帮助。
ToDesk 软件更新日志
1.修复了部分设备连接不稳定的问题。
2.优化了文件传输速度和稳定性。
3.改进了远程控制的画质显示效果。
4.增强了软件的安全性,修复了一些安全漏洞。
5.优化了软件的启动速度和内存占用。
6.新增了对一些新设备和操作系统的支持。
7.改进了用户界面的一些细节,提升用户体验。
8.修复了在特定网络环境下的兼容性问题。
9.优化了语音通话的质量。
10.解决了一些其他已知的小问题。
ToDesk云电脑破解版怎么用
1、在本站下载todesk手机版,进入app主页首先登录或注册一个账号
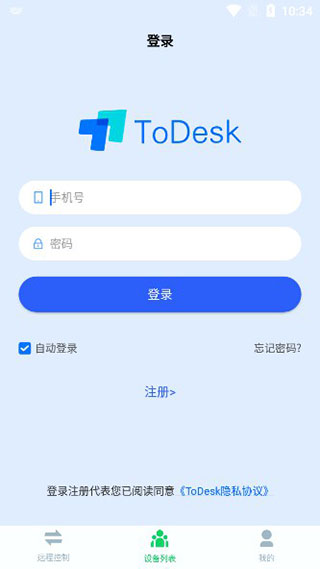
2、输入你想要控制的远程设备序列号,点击远程控制即可
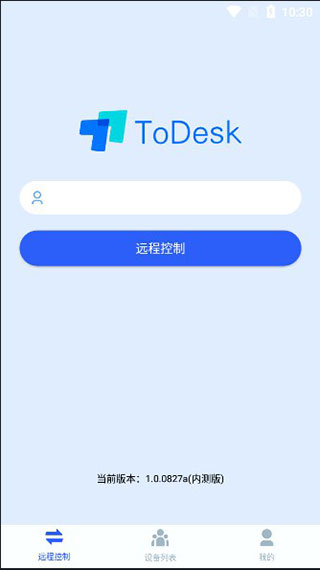
3、在我的界面可以查看用户协议,官方新手教程和基本设置
4、在手势指南中可以学习手指控制方法
ToDesk云电脑破解版远程教程
第一步:安装远程控制软件toDesk。
首先我们需要在自己的手机和另一部手机或电脑上都要安装远程控制软件toDesk。手机上,直接在本站搜索安装就可以了。电脑上,也可以在本站搜索,就能轻松找到。
toDesk支持几乎所有的系统,如:微软的windows系统、苹果的mac os系统、linux系统、苹果ios系统、谷歌的安卓系列、鸿蒙系统。安装方法跟安装其它软件一样,这里就不做过多介绍了。接下来通过2部手机来进行演示。
第二步:登录同一个账号。
手机要想通过toDesk远程控制另一部手机或电脑,我们必须2部手机上的toDesk登录同一个账号(如下图)。这一点是必须的,否则就没有办法远程控制另一部手机了——在自己的手机上操作另一部手机。
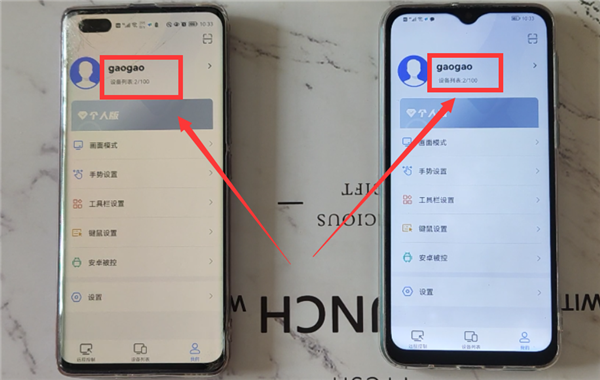
第三步:在手机上远程操作对方的手机或电脑。
然后,我们就可以在自己的手机上操作另一部手机或电脑了。第一次远程控制时,还需要在2部手机上简单设置一下。
1、另一部手机的设置。
打开另一部手机上的todesk(如下图)。
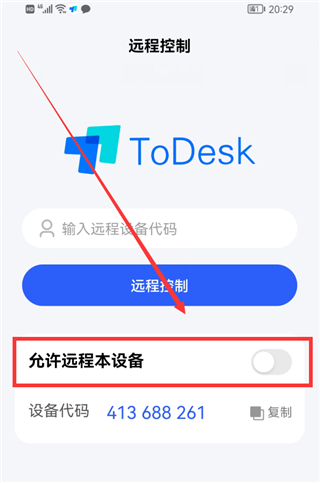
点击“允许远程本设备”右侧的开关,这时底部会弹出“选择被控模式”弹窗(如下图)。
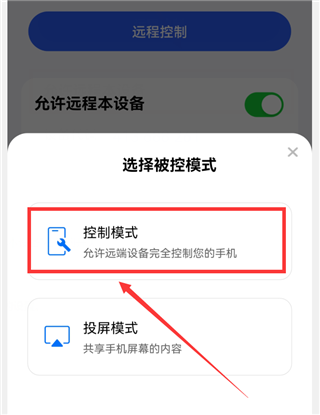
选择“控制模式”,然后在弹出的窗口中点击“确定”和“允许”,进入“权限丢失”界面。
点击“开启权限”按钮,就会进入“无障碍”界面。
拉到最底部,有一个“已安装的服务”选项,点击它,进入“已安装的服务”界面(如下图)。

点击ToDesk选项右侧的开关,然后把它的开关打开,变成蓝色(如下图)。另一部手机就设置好了。
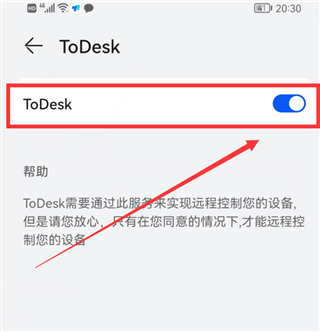
然后返回到todesk的首页,这时会显示“设备代码和临时密码”,这个在我们远程控制时会用到。
2、自己手机的设置。
在自己的手机上打开todesk。
在输入框中输入“远程设备代码”,也就是另一部手机的代码。然后点击“远程控制”按钮,这时会弹出一个弹窗,需要我们输入“连接密码”,也就是另一部手机todesk首页显示的“临时密码”。
输入好密码后,点击“连接”,这时,另一部手机上会弹出“XXX正在控制你的设备”的界面。
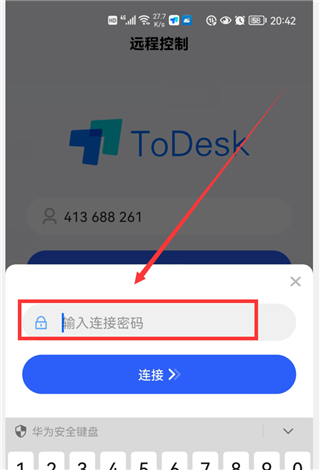
点击“我已知晓”,然后,远程控制就连接成功,这时,2部手机上的画面会显示一样的,都是另一部手机的界面。然后,我们就可以在自己的手机上操作另一个手机上的所有的功能。
这里演示的是2部手机之间的远程控制操作步骤,手机远程控制电脑、电脑远程控制手机、电脑远程控制电脑的操作方法,基本上都差不多,感兴趣的可以自己试试哦。
ToDesk云电脑破解版玩黑悟空
云电脑的优势颇多,通过云端即能为使用者提供高性能的计算资源,包括高配置的CPU、内存和显卡。用户无需担心自己的电脑配置不足,只需要通过网络连接即可享受高性能的游戏体验。此外,ToDesk云电脑还支持跨平台操作,无论是手机、平板还是电脑都可以轻松连接并化身高性能电脑来使用。
安装ToDesk云电脑客户端,在手机平板或电脑上安装均可,支持Windows版、macOS版、Android版并且即将支持iOS版,几乎覆盖全系统设备。
如何巧用ToDesk云电脑
当想要通过移动设备畅玩游戏时,需要在云电脑中注册并登录账号,然后完成实名制认证。如果有ToDesk个人号或者企业号可以直接登录,是更加快捷的,当然,用手机号码或者微信扫码也均可行。
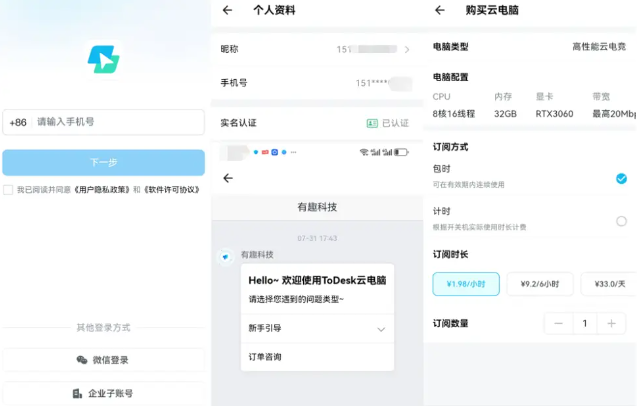
当用老旧低配电脑登录云电脑变高配,方法则是更简单。可以通过已有的ToDesk远控的左侧功能栏直接进入子界面,进而在右下角一键获取全功能版。
完成后,需要根据所需所想来选择高性能云电脑配置,选择一款配备高性能显卡(如RTX3060、4070、4090)等的云电脑,这样的配置便足以支持任何大型游戏的光线追踪效果,令体验感爆棚爽。
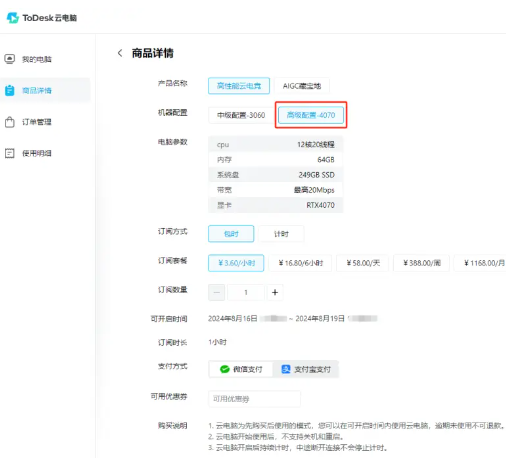
待选好配置及预计使用时长后,便可以开始连接云电脑。点击进入桌面键,建立所选云电脑的远程连接;当几秒连接成功后,则可以在云电脑的桌面上看到一个完整的操作系统界面,其中常见应用及千百款游戏均已预装在其中,可省时省力直接畅玩,会包括《黑神话:悟空》。
可登录Steam并启动该游戏,在云电脑中找到steam平台,登录账号,找到这款游戏,点击开始游戏,等待加载完成即可。

无论是移动端还是PC端,为了更好的游戏体验效果,均可灵活调整游戏设置,开启3D鼠标、游戏鼠标方便切换玩家视角;其中移动端还可增设专属游戏键盘,令用户更加畅快、顺手的开始享受游戏。
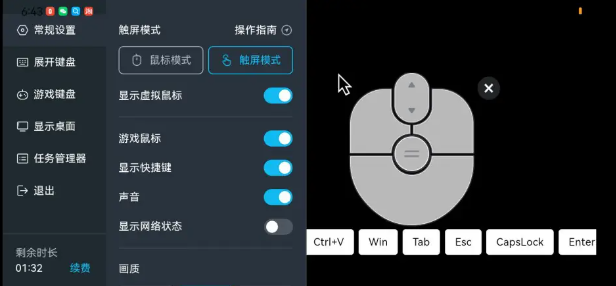
- 1 水仙直播下载链接
- 2 满易运货主
- 3 八一小说免费阅读网
- 4 蓝魔TVBox
- 5 货源共享 v1.5.2
- 6 近拍
- 7 鸡乐盒 v1.1.7
- 8 软微小目标系统手机软件下载安卓版
- 9 花间 v17.9.58
- 10 本地随心聊












